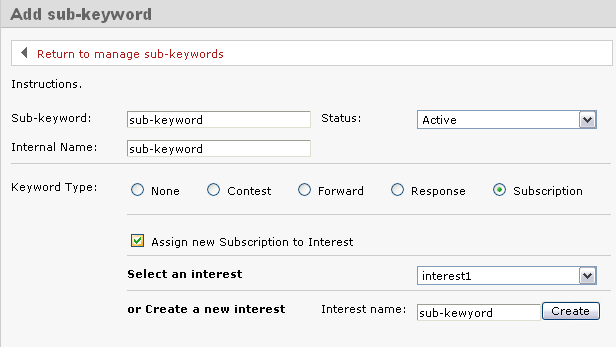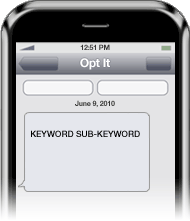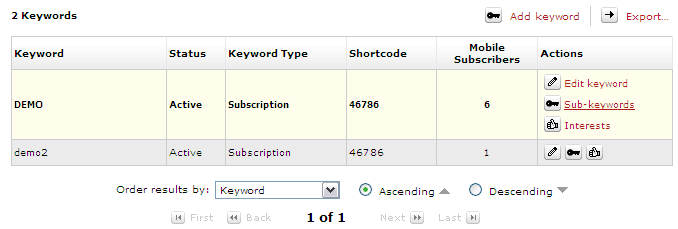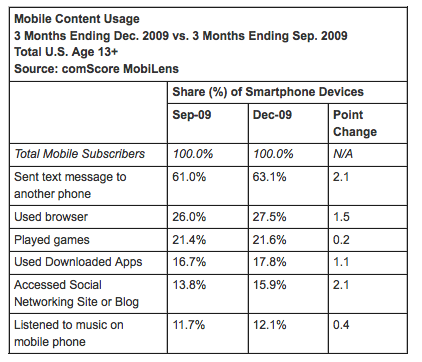August 3, 2010 by Jessica Zorawski
Last but not least in our sub-keywords miniseries are the Forward and Response sub-keyword types. These require less in-depth descriptions as they are fairly straight forward.
Forward
You will receive a notification when someone texts in to your Forward sub-keyword type. This results in a onetime communication with your customer.
There is a Response message included in the Forward option. This message, if filled in, goes out after the subscriber joins, allowing you to turn it into a welcome message or an offer.
Forward feature in action: Opt It once used this feature at a tradeshow in order to generate leads for our booth. Brand ambassadors walked around with Opt It logo t-shirts and a call-to-action on the back that read “Text DANCE to 46786 to see me dance!” When a tradeshow attendee texted in, a message with their number would be forwarded to the brand ambassador, who immediately burst into a quality rendition of the chicken dance. The attendee who texted in received our booth location and web address in the form of the one-time response message mentioned above. It was a great success!
Response
The easiest to manage and set-up of all of the sub-keyword types, the Response type sub-keyword allows you to create a one-time message for your members to receive- also called a bounce back message. This message can be in the form of a mobile coupon, a digital business card or a list of your locations. Many of our customers use dozens of Response sub-keyword types as a way to deliver and distinguish their mobile coupons.
That’s it, folks! Hope you enjoyed becoming knowledgeable about sub-keywords and can now extend the functionality and effectiveness of your text message marketing campaign. If you have any questions or comments, feel free to email support@optit.com.
July 30, 2010 by Jessica Zorawski
For those of you bursting with anticipation for Part 2 on sub-keywords, the long, 24 hours wait is over: here’s the promised post explaining the popular sub-keyword type, Subscription.
If you followed all of the steps from yesterday’s post, telling you to go to Mobile> Manage Keywords> Sub Keywords> Add Sub Keyword and you chose the keyword type Subscription, then you are all set to begin:
Allow us to explain the difference between a sub-keyword and an interest and describe how they relate to each other. The purpose of choosing the sub-keyword type Subsciption is to sub categorize your list into specific target groups. Sub-keywords provide the functionality to sub categorize from an EXTERNAL perspective (think: CLIENT perspective); interests are the way to sub categorize from an INTERNAL Opt It Mobile 3.0 perspective. This means that when your customer texts in, they are saying “put me in this group within your software!”. Creating such a group WITHIN the software is the same as creating an “Interest”. You can create the sub-keyword and interest both at the same time- it’s real easy, see below:
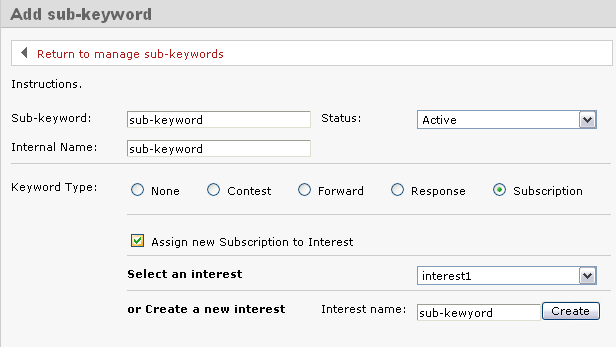
Creating a Subscription Sub-Keyword
Within the Edit Sub Keyword screen, check the box that says Assign new Subscription to Interest and Create a New Interest with the same name as your sub-keyword, and then click Create. The reason you should make both the same name is because when you attempt to Send a Text Message, the system will ask you which Interest groups you want to send to, not which sub-keywords. Giving them both the same name saves a lot of confusion.
Next, you will have the ability to edit the Welcome Message, Web Form Verification, and Already Subscribed Message. Since sub-keywords are not separate groups from keywords, the message that members receive depends on whether they are already a member of the keyword or not. Simply put:
- If your member is NOT yet a part of the keyword and joins your sub-keyword, they will receive the Welcome Message
- If your member is already a part of the keyword and joins one sub-keyword, they will receive the Already Subscribed Message
- If your member is already a member of the keyword and a sub-keyword, they will receive the Already Subscribed Message
Keeping this in mind, we suggest that you choose Custom for the Already Subscribed Message and edit it to contain the same language as the Welcome Message (just copy and paste it) or change it to contain an offer. You want to make sure it doesn’t stay as “Ops! You’re already opted in…”, because this will confuse the end user.
Scroll down the Edit Sub Keyword page to add in a Response Message if you would like. This is a one-time message that will go out when someone joins the sub-keyword. It can be used in a variety of ways, from a digital business card to a mobile coupon. If you don’t want this message to go out, just leave it blank.
Last, choose if and where you want messages forwarded in the Subscription Forward option. You’ll have the option to create a Response Message that would go out after the forwarded message. For example, if you asked your members to respond to your message with information, you could use this message to thank them for the info. It doesn’t go out until the message is replied to. Like the other Response Message, if you leave it blank it doesn’t go out.
And there you have it! Check back tomorrow for detailed information on the keyword types Forward, Response, and Contest.
July 29, 2010 by Jessica Zorawski
About 90 percent of all Opt It customers ask, “What’s a sub-keyword?” We think it’s a great question and one you’ve probably asked yourself in the past. The following is the first of a mini-series of posts dedicated to explaining sub-keywords. These posts will give you information on how you can extend your keyword functionality to utilize all of the keyword types and increase the number of ways you can interact with your members.
Definition
Let’s start off by explaining what a sub-keyword is: it’s a second word that people text in to interact with your keyword in a different way. A sub-keyword gives you the ability to have your keyword act in a variety of different ways and to support multiple keyword types.
In order to interact with one of your sub-keywords, your customers would text your keyword, followed by a and a second word (the sub-keyword) of your choice. An example looks like this:
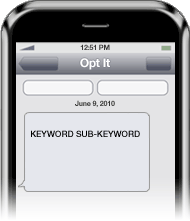
A sub-keyword is set up in the same way as a regular keyword in the software, meaning you choose which keyword type you want your sub-keyword to function as: Subscription, Response, Forward or Contest. Current members and new members alike are able to interact with the sub-keyword/s of their choice. After doing so, they’ll receive a message depending on the sub-keyword type.
When Should You Use a Sub-Keyword?
Each business will need to decide for itself how sub-keywords fit into their goals and desired results, but in general, using a sub-keyword is best when your goals are:
- To create categories within the main keyword
- For example- if your keyword is FOOD, your sub-keywords might be BREAKFAST, LUNCH & DINNER, so that you could send more targeted message to the people that enjoy a particular meal-time coupon over another.
- If you are a bar, your sub-keywords might be FRIDAY, SATURDAY, HIPHOP, etc.
- To market different locations
- If you have multiple locations with the same marketing plan, you can use sub-keywords to send out a specific message to a particular location if needed.
- To create sub groups that match your different target market segments
- You can create sub categories based on zip code, city name, neighborhood, etc.
- To run a contest
- Set up your sub-keyword as a contest to get the full functionality of a contest, and add a subscription keyword into your response to build your database
- To create a digital business card
- Make a sub-keyword type Response and allow your customers to text in for your contact information.
How to Set Up a Sub-Keyword
In order to set up a sub-keyword, log in to your Opt It account and hover over the Mobile option. Choose the first option, Manage Keyword. All of your keywords will display on the screen. Decide which keyword you want to create the sub-keywords under, and hover over that keyword. The field will expand to show three options under the Actions field; choose the Sub Keywords option.
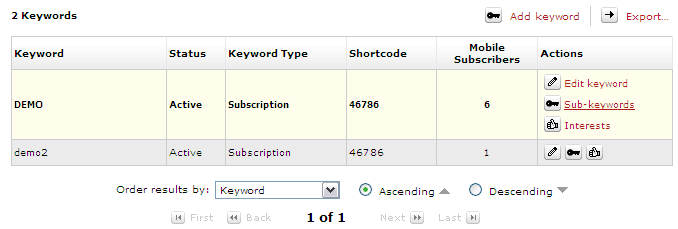
The Sub-Keywords screen will appear. Hit Add Sub-Keyword on the top left of the screen. Enter a sub-keyword name and then choose the Keyword Type and fill out the fields associated with the sub-keyword type.
Check back tomorrow for detailed information on each sub-keyword type!
July 23, 2010 by Jessica Zorawski
Bottoms up! One of the headline stories on MobileMarketer.com today is about the beer giant Heineken and its recent success utilizing an SMS campaign produced by Opt It’s mobile platform. Heineken displayed its creative marketing abilities last weekend in Chicago at the Pitchfork Music Festival, where it created a call-to-action on all legal drinking age festival attendee’s wristbands. The wristbands concert goers to text the keyword GREENRM to 46786 for a chance to meet musical artists at the event.
One of Heineken’s marketing strategies is to target the music industry and fans, so creating this campaign allowed Heineken to reach their target audience in the mode of communication they prefer – and with an offer they couldn’t refuse. Tara Carraro, senior director of corporate communications at Heineken, said it perfectly,: “We use mobile technology for consumer promotions because it’s the fastest and simplest way for consumers to opt-in and participate. It’s very non-intrusive.”
The call-to-action was displayed not only on wristbands but also on video screens surrounding the music stages. Follow Heineken’s example and try utilizing multiple advertising channels to grab the attention of your customers. The campaign was focused on making sure the consumer experience was unique and memorable– a similar campaign can be created for you with the Opt It Mobile 3.0 Contest keyword setting.
July 14, 2010 by Jessica Zorawski
This week comScore, Inc. reported that mobile content usage continues to steadily increase, especially when it comes to the total amount of text messages sent. In April 2010, 64.6 percent of the 234 million American mobile phone users used text messaging to communicate, representing a total of 152 million people. With 156 million Americans falling between the ages of 15-64, according to CIA Factbook, it’s safe to assume that the vast majority of the American population with significant purchasing power is using text messaging.
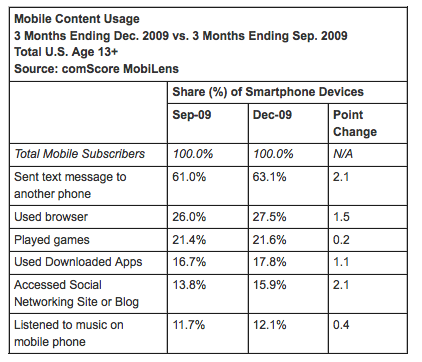
Compare the 64.6 percent of mobile subscribers that send text messages with the amount of mobile users utilizing a browser (31.1 percent) and the amount that downloaded apps (29.8 percent). Clearly, there is still a significantly higher portion of the population using text messaging instead of mobile apps and mobile Internet. For businesses and marketers searching for ways to make contact with the majority of the population, text messaging via the mobile channel is the communication form with the most power and reach available today.
Older Posts Newer Posts