Sub-Keywords Part 2: Subscription
For those of you bursting with anticipation for Part 2 on sub-keywords, the long, 24 hours wait is over: here’s the promised post explaining the popular sub-keyword type, Subscription.
If you followed all of the steps from yesterday’s post, telling you to go to Mobile> Manage Keywords> Sub Keywords> Add Sub Keyword and you chose the keyword type Subscription, then you are all set to begin:
Allow us to explain the difference between a sub-keyword and an interest and describe how they relate to each other. The purpose of choosing the sub-keyword type Subsciption is to sub categorize your list into specific target groups. Sub-keywords provide the functionality to sub categorize from an EXTERNAL perspective (think: CLIENT perspective); interests are the way to sub categorize from an INTERNAL Opt It Mobile 3.0 perspective. This means that when your customer texts in, they are saying “put me in this group within your software!”. Creating such a group WITHIN the software is the same as creating an “Interest”. You can create the sub-keyword and interest both at the same time- it’s real easy, see below:
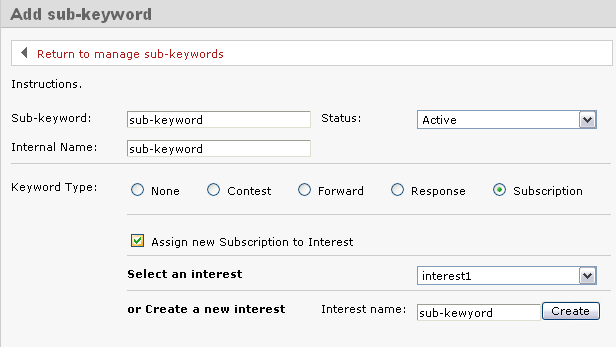
Creating a Subscription Sub-Keyword
Within the Edit Sub Keyword screen, check the box that says Assign new Subscription to Interest and Create a New Interest with the same name as your sub-keyword, and then click Create. The reason you should make both the same name is because when you attempt to Send a Text Message, the system will ask you which Interest groups you want to send to, not which sub-keywords. Giving them both the same name saves a lot of confusion.
Next, you will have the ability to edit the Welcome Message, Web Form Verification, and Already Subscribed Message. Since sub-keywords are not separate groups from keywords, the message that members receive depends on whether they are already a member of the keyword or not. Simply put:
- If your member is NOT yet a part of the keyword and joins your sub-keyword, they will receive the Welcome Message
- If your member is already a part of the keyword and joins one sub-keyword, they will receive the Already Subscribed Message
- If your member is already a member of the keyword and a sub-keyword, they will receive the Already Subscribed Message
Keeping this in mind, we suggest that you choose Custom for the Already Subscribed Message and edit it to contain the same language as the Welcome Message (just copy and paste it) or change it to contain an offer. You want to make sure it doesn’t stay as “Ops! You’re already opted in…”, because this will confuse the end user.
Scroll down the Edit Sub Keyword page to add in a Response Message if you would like. This is a one-time message that will go out when someone joins the sub-keyword. It can be used in a variety of ways, from a digital business card to a mobile coupon. If you don’t want this message to go out, just leave it blank.
Last, choose if and where you want messages forwarded in the Subscription Forward option. You’ll have the option to create a Response Message that would go out after the forwarded message. For example, if you asked your members to respond to your message with information, you could use this message to thank them for the info. It doesn’t go out until the message is replied to. Like the other Response Message, if you leave it blank it doesn’t go out.
And there you have it! Check back tomorrow for detailed information on the keyword types Forward, Response, and Contest.